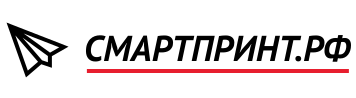Что нужно, чтобы напечатать листовки?
Кто-то скажет: «Хороший дизайн, концепция и содержание». И будет прав.
Кто-то скажет: «Найти типографию, где напечатают качественно и в срок». И тоже будет прав.
Когда у нас есть дизайн и типография, то нужно подготовить макет. Чтобы после печати получить искомый результат в идеале запросить в типографии требования к подготовке файла, особенно если речь идет о печати сложной продукции (конгрев, печать Pantone, тиснение, вырубка и прочие полиграфические изыски).
Но если нам нужны обычные листовки, визитки или буклеты, то достаточно следовать простым, но важным правилам подготовки макета.

Правила подготовки макета к печати
- Соответствие размера
Формат изделия в макете и формат изделия, которое вы хотите получить должны соответствовать друг другу. То есть если нужны листовки А5, то мы не отправляем на печать файл формата А1 (его обязательно нужно масштабировать до размеров А5).
Где посмотреть?
Информация о формате в Corel Draw находится в верхнем левом углу на панели инструментов.
- Вылеты и поля для обреза
Вылеты — дополнительное пространство цветовых элементов макета на 3-5 мм за край изделия, чтобы линия реза, даже в случае сильной погрешности, шла через закрашенную область.
- Вылеты (припуски к обрезному формату) обязательны, когда часть изображения уходит под обрез (линия реза проходит по картинке).
- Вылеты для листовок, флаеров, визиток должны составлять 2 мм.
- Вылеты для буклетов, каталогов, журналов – 3 мм.
- При отсутствии вылетов после резки по краям продукции могут быть белые поля разных размеров.
- Расстояние от значимых элементов макета (слова, номера телефонов, линии и пр.) до линии реза должно быть не менее 2 мм, иначе элементы могут «зарезаться».
Как сделать?
Кликаем в Corel Draw по вкладке Макет, выбираем Параметры страницы.
В пункте Растекание (это и есть название вылетов под обрез в русифицированной версии Corel Draw) указываем наличие вылетов под обрез, мы указываем величину 3 мм и также ставим галочку в пункте Показывать область входа за обрез.
Вылеты в макете будут выделены пунктирной линией.
- Цветовая модель файла для печати CMYK
При подготовке макета всегда выставляется цветовая модель CMYK, так как печатная машина выводит краски именно в этой цветовой модели, если в макете прописана цветовая модель RGB, то при печати можно получить менее яркие цвета.
Переведите все элементы из RGB в CMYK. Вы увидите изменения цветов макета и получите более ясное представление о том, как макет будет выглядеть на печати.
Цветовая модель RGB — для монитора, цветовая модель CMYK — для печати.
- Разрешение изображения для печати
Для печати подходят изображения с разрешением только 220-300 dpi в масштабе 1:1. Низкое разрешение приводит к потере качества изображения.
- Перевести шрифты в кривые
Перед сдачей в печать вся текстовая информация в макете должна быть переведена в кривые (шрифты – в графический объект). Иначе при открытии файла в типографии (если это не стандартный шрифт) в макете могут оказаться непонятные символы.
Как сделать?
Перевод шрифта в кривые можно сделать с помощью команды Ctrl+Q или вызвать меню правой кнопкой мыши и выбрать Преобразовать текст в кривую.
Сомневаетесь в правильности подготовки файла? При оформлении заказа на Смартпринт.рф вы можете отправить макет на проверку специалисту допечатной подготовки.