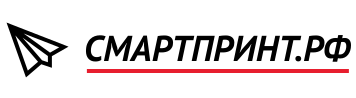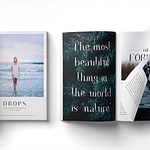Подготовка макета многостраничных изданий (брошюр, каталогов) — трудоемкий процесс, в который входят:
- Создание макета (адаптация элементов фирменного стиля под формат издания, компоновка заголовков, текста, иллюстраций и подписей к ним , шрифтовое исполнение);
- Проверка, редактирование и корректура;
- Допечатная подготовка.
Как избежать ошибок при создании макета? На что стоит обратить внимание и как превратить брошюру в эффективный маркетинговый инструмент?
О чем речь:
- Принципы многостраничной верстки
- Подготовка макета брошюры в Corel Draw
- Количество страниц в брошюре
- Перевод цвета в CMYK
- Как избавиться от CMYK255
- Как перевести шрифт в кривые
- Как сделать вылеты
- Подготовка макета брошюры в InDesign
- Использование Adobe Photoshop при подготовке макета брошюры
- Использование Adobe Illustrator при подготовке макета брошюры
Принципы многостраничной верстки
Единый стиль. Элементы макета (иллюстрации, текст, заголовки) должны быть оформлены в едином стиле на всех страницах брошюры.
Читабельность. Позаботьтесь о комфорте клиента при чтении. Стоит выбрать оптимальный шрифт, он не должен быть слишком мелким или слишком, крупным.
Удобство чтения также зависит от длины строки, размеров полей.
Формат полосы можно определить расчетным методом, при помощи специальной графической схемы или пользуясь отраслевыми стандартами, предлагающими оптимальные размеры полосы для каждого формата (ОСТ 2962-86. «Издания книжные и журнальные. Основные параметры издательско-полиграфического оформления»).

Подготовка макета брошюры в Corel Draw
После того, как вы продумали наполнение макета (фотографии, текст, расположение элементов, использование элементов фирменного стиля) нужно проверить его готовность к передаче в типографию.
♦ Нужно, чтобы количество страниц брошюры было кратно 4 (8, 12, 16 или 24 страницы). Все страницы в документе Corel Draw идут по порядку:
- 1 страница — лицевая сторона брошюры,
- 2 страница в Corel Draw — 1-ая страница брошюры,
- 3 страница в Corel Draw — 2-ая страница брошюры,
- Последняя страница документа Corel Draw — задняя сторона брошюры.
♦ Проверяем формат брошюры
На панели инструментов в верхнем левом углу указан формат вашего макета и параметры (длина и ширина) в мм.
В нашем примере: А6, 105*148 мм.
♦ Проверяем все ли элементы переведены в цветовую модель CMYK.
Цветовая модель RGB — обычная модель для экранов, но не подходит для печати.
♦ ♦ Проверка цветовой модели
В меню выбираем Файл — Свойства документа. Открывается окно с данными о вашем макете, здесь можно посмотреть в какой цветовой модели растровые изображения, абрисы и заливки.
♦ ♦ Перевод цвета в CMYK
Выделить объект — Переходим в панель Свойства объекта — Выбираем Односторонняя заливка (если выделен не градиент) — Выбираем нужную цветовую модель в выпадающем списке.
Хотите узнать больше о цветовых моделях?
Цветовые модели. Что это и зачем про них нужно знать
Абрисы и заливки заменяются отдельно. Т.е. если RGB объекты и в заливках и в обводке, при первой замене поставьте галочку напротив Заливки, при второй — напротив Абрисы.
CMYK255 — цветовая модель ранних версий Corel Draw, может появится из-за открытия старых файлов, использования клипартов, импортирования файлов из Adobe Illustrator. Для печати она недопустима. Может вызвать серьёзные ошибки при цветоделении.
Если Вы помните, какие именно объекты вставлялись из файлов старых версий (до 9 версии включительно) или из 15 версии Corel, можно попробовать удалить эти объекты и еще раз проверить сведения о документе.
Радикальным способом борьбы со CMYK 255 является перевод всего макета в RGB. Закрыть файл, открыть его и перевести в CMYK (способ перевода описан выше).
Недостаток, что цвета после перевода меняют свои числовые значения. Черный становится четырехсоставным, красный, салатовый, желтый… тускнеют.
Поэтому лучше найти только объекты CMYK 255, скопировать в новый документ и уже в новом документе переводить в RGB, затем в CMYK, а потом перекрашивать изменившиеся цвета (с помощью поиска и замены цвета).
Если вы используете редкие и нестандартные шрифты, то велика вероятность, что их не окажется в базе типографии. При открытии файла ваш текст превратится в набор непонятных иероглифов, либо при открытии файла Corel Draw предложит заменить ваш файл на стандартный шрифт.
Как избежать проблемы со шрифтами:
- Отправить в типографию вместе с файлом макета набор используемых шрифтов;
- Преобразовать файл в формат PDF;
- Перевести шрифты в кривые.
Чтобы «закривить» текст, нужно его выделить, кликнуть правой кнопкой мыши и выбрать Преобразовать в кривую или воспользоваться быстрой командой Ctrl+Q.
Кликаем в Corel Draw по вкладке Макет, выбираем Параметры страницы. В пункте Растекание (это и есть название вылетов под обрез в русифицированной версии Corel Draw) указываем наличие вылетов под обрез, мы указываем величину 3 мм и также ставим галочку в пункте Показывать область входа за обрез.
Более подробно о создании вылетов здесь.
Читайте также:
PDF — универсальный формат для печати
Подготовка макета брошюры в InDesign
Формат. При создании документа указываем формат изделия, вылеты под обрез.
Цветовая модель. Переводим изображения в цветовую модель CMYK (выбираем слой с картинкой, идем в Image — Mode—CMYK) в Photoshop.
Перевод в цветовую модель CMYK происходит в соответствии с вашими настройками (Color Setting). Выбираем Europe General Purpose 3, профиль Coated FOGRA39.
Количество страниц. Если в брошюре 12 страниц (кратность четырем неизменна), то она состоит из трех двусторонних разворотов, скрепленных металлическими скобками на сгибе. В свою очередь, эти развороты состоят из попарных (лицо и оборот) шести печатных разворотов.
Переводим текст в кривые. Выделяем текст, нажимаем текст/преобразовать в кривые или ctrl+shift+O.
Может быть полезно
Принцип спуска полос брошюрой на скрепке — расположение всех страниц брошюры от крайних к середине; при этом всегда слева располагаются четные страницы, а справа — нечетные.
Используя такой метод, можно напечатать брошюру не только в типографии, но и на обычном принтере из текстового редактора, установив в настройках печати две страницы на листе и, в большинстве случаев, альбомную ориентацию листа.
Для 12-страничной брошюры раскладка будет 12,1,2,11,10,3,4,9,8,5,6,7. Чтобы получить полноценную брошюру, нужно разделить эту последовательность и сначала ввести номера страниц нечетных разворотов в поле Range (Страницы): 12,1,10,3,8,5. После печати следует переложить листы в обратной последовательности или при втором вызове окна Print установить галочку печати в обратном порядке (Reverse Order) и затем ввести номера страниц четных разворотов: 2,11,4,9,6,7.
Если все сделано верно, после сгибания получается книжечка с правильной последовательностью страниц. Это удобный в использовании вид макета и экономичный в плане расходования бумаги и ресурсов картриджа способ.
В настоящее время для получения спусков полос существует множество встроенных в программное обеспечение функций, плагинов и отдельных программ. Разумеется, в типографии спуски полос почти всегда делаются автоматически, а не вручную. Более того, печатники могут попросить дизайнера-верстальщика сделать спуск полос для брошюры на скрепку самостоятельно. Рассмотрим алгоритм подготовки такого спуска полос в InDesign.
После завершения верстки и проверки макета в меню File вызывается команда Print Booklet
Во вкладке Setup выбираются все страницы и в строке Booklet Type должно стоять 2-up Saddle Stitch (это и есть обычная брошюра на двух скрепках), ниже устанавливаются нужные параметры, а также учитываются подсказки программы — иногда необходима коррекция настроек печати через кнопку Print Settings.
В следующем разделе Preview программа формирует печатные развороты, их можно просмотреть и свериться с раскладом вручную.
В результате получается печатный файл с готовыми разворотами.
Использование Adobe Photoshop при подготовке макета брошюры
Для чего нужен Photoshop при верстке макета:
- Работа с иконками;
- Работа с мокапами;
- Создание блюра на заднем бекграунде
Мокап — шаблон, который удобен в «быстром дизайне», в Photoshop представляет собой папку, внутри которой находится смарт-объект. Чтобы вставить свое изображение жмем 2 раза на смарт-объект и вставляем нужный элемент.
В InDesign блюр на фото или объекты накладывать нельзя, здесь на помощь приходит Photoshop. Выделяем нужную область, идем в меню Фильтр, конвертируем в слой для смарт-фильтров (это нужно для того, чтобы можно было сделать тонкие настройки фильтра), выбираем нужный фильтра (например, размытие по Гаусу).
Возвращаемся в InDesign, выбираем картинку и жмем Ctrl+Shift+D, жмем на значек «цепочка» и выбираем файл psd.
Использование Adobe Illustrator при подготовке макета брошюры
InDesign заточен для работы с Illustrator, векторные элементы можно переносить из одной программы в другую просто с помощью команд: ctrl+c, ctrl+v. Дальше все векторные элементы можно редактировать в InDesign.
Для удобства подготовки макета можно связать работу в InDesign и Illustrator. Например, при редактировании векторных элементов (иконки и пр.)
В чем преимущество векторных файлов перед растровыми (например, если добавляем в макет PNG файл с прозрачном фоне)?
При сохранении в некоторых версиях PDF прозрачность PNG файла может «конфликтовать» плашками, которые под ним лежат, в итоге цвета лежащие под прозрачным фоном немного изменят свой оттенок.
При интеграции векторных элементов из Illustrator в InDesign в документе могут появиться цвета в RGB (эта цветовая модель не подходит для печати). В этом случае просто перекрашиваем элементы в цвета CMYK.
В меню удаляем появившееся цвета RGB, при удалении программа предлагает заменить цвет — выбираем цвет из палитры CMYK.