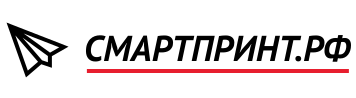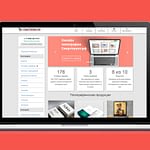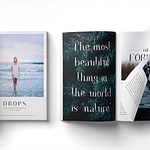Чтобы избежать появления брака или задержек сроков, нужно правильно подготовить макет.
Какие проблемы могут возникнуть:
- в макете был один цвет, а на готовых листовках, буклетах, брошюрах получился другой цвет.
- изображения размыты;
- по краям изделия появились белые полосы;
- в макете вместо исходного текста появились непонятные символы.
Все эти ошибки возникают из-за несоответствия макета требованиям к печати.
На что нужно обратить внимание при подготовке макета в Corel Draw?

Цветовая модель
Существует несколько цветовых моделей: RGB, CMYK, Lab, HSB, HLS и Grayscale. Чаще всего мы имеем дело с RGB (используется в цифровом пространстве) и CMYK (используется при офсетной печати).
Чтобы цвет после печати не изменился, нужно создавать макет в цветовой модели CMYK.
Проверка цветовой модели в Corel Draw:
Воспользуемся командой Файл — Сведения о документе. После этого появляется список объектов, использованных в макете (объекты растровой графики, заливки, абрисы). У векторных объектов (заливки, абрисы) указаны цветовые модели, недопустимо использование цветовой модели RGB.
Как перевести объекты из цветовой модели RGB в CMYK?
Растровые объекты необходимо перевести в CMYK с помощью растровых графических редакторов (например, Adobe Photoshop).
Для изменения цветовой модели векторных объектов используем команду Правка — Поиск и замена — Заменить объекты — Заменить цветовую модель или палитру
В новом окне ставим нужные настройки и нажимаем «готово». Выбираем: найти все — заменить все.
Разрешение изображения
Разрешение изображений в макете должно быть 300 dpi, иначе картинка после печати получится размытой. Изображения, скачанные из интернета, чаще всего, имеют разрешение 72 -96 dpi, поэтому лучше пригласить фотографа или скачать изображения с фотостоков.
Вылеты
Вылеты — это продолжение цветных элементов макета за границы обрезного формата на 2-5 мм, они нужны, чтобы после резки тиража на готовый формат по краям не появилось белых полос.
Как сделать вылеты?
Нужно воспользоваться командой: Макет — Параметры страницы. В пункте растекание указываем размер вылетов (например, 3 мм).
Перевести шрифты в кривые
Чтобы перед печатью не возникло проблем из-за слетевших шрифтов (если в типографии нет тех, шрифтов, которые вы использовали при создании макета, то они могут отображаться в виде непонятных символов, либо программа при открытии предложит заменить ваш шрифт на один из стандартных шрифтов), нужно перевести их в кривые (преобразовать текст в векторный объект). Это можно сделать при помощи команды Ctrl+Q или вызвать меню правой кнопкой мыши и выбрать Преобразовать текст в кривую.
Стоит помнить о том, что текст, переведенный в кривые, нельзя отредактировать, поэтому лучше сохранить две копии файла (с обычным текстом и с преобразованным текстом).
Нет времени на самостоятельную проверку файла? При оформлении заказа на Смартпринт.рф вы можете отправить макет воспользоваться онлайн-проверкой макета. Это бесплатно.