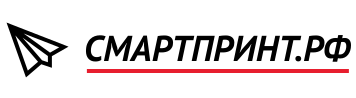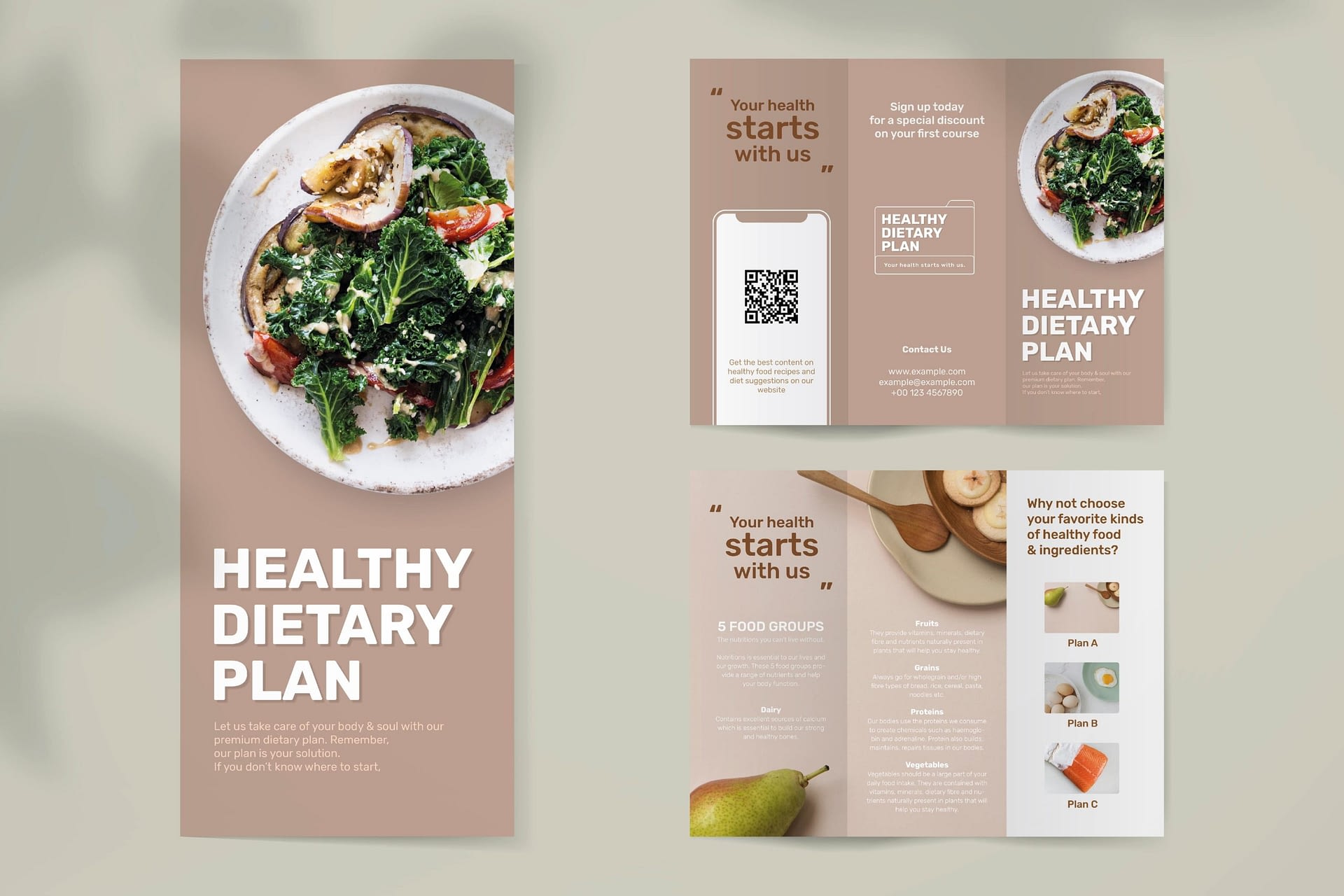
Даже сегодня почти ни одна компания не обходится без буклетов, флаеров и брошюр. В этой статье вы узнаете, как быстро и легко создавать евробуклеты с помощью Adobe InDesign.
Создание документа
1. Откройте InDesign и создайте новый документ с помощью кнопки → Файл → Новый → Документ.
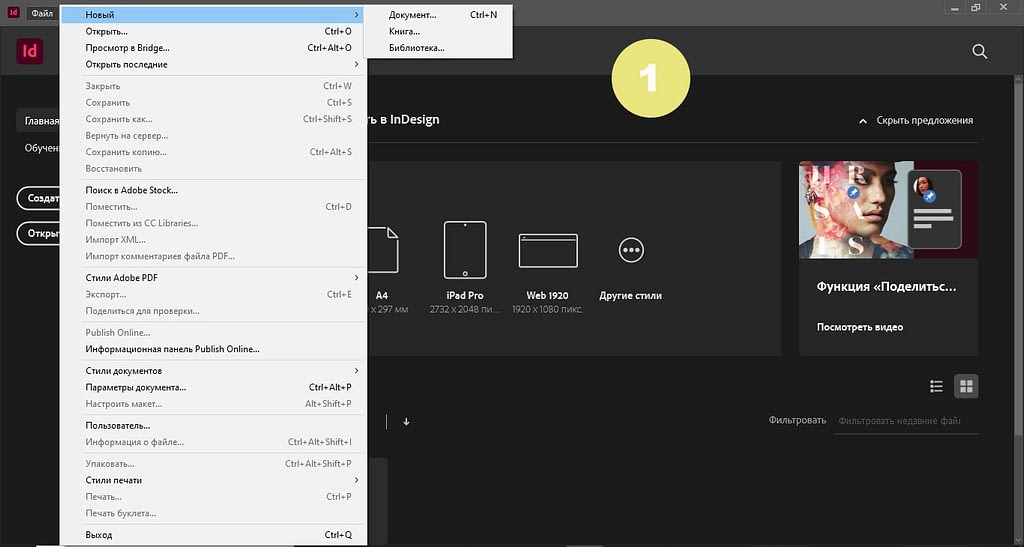
2. На вкладке Печать выберите предварительную настройку документа A4.
3. Укажите альбомную ориентацию страницы.
4. Деактивируйте опцию разворот страницы, сняв галочку в соответствующем поле.
5. Введите для параметра Столбцы величину 3 и расстояние между столбцами (средник) 5 мм.
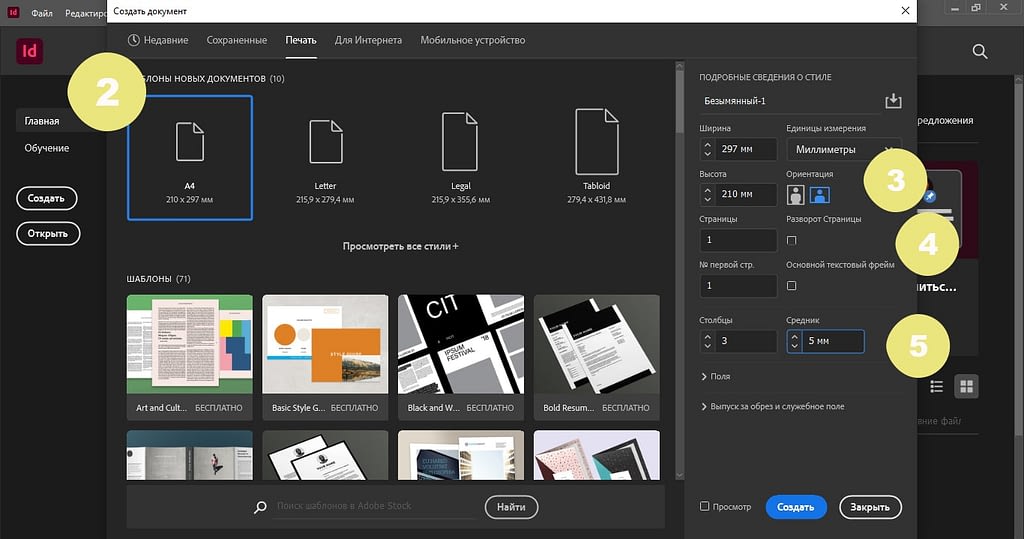
6. Откройте раздел «Поля» и установите 6,5 мм в поле «Сверху». Поскольку все поля связаны, значение автоматически обновляется также для нижнего, левого и правого полей.
7. Откройте область Выпуск за обрез и служебное поле и введите в поле «Сверху» 4 мм. Значение также автоматически переносится и в другие поля.
8. Нажмите на кнопку → Создать. Вы уже определили основные параметры для своих евробуклетов.
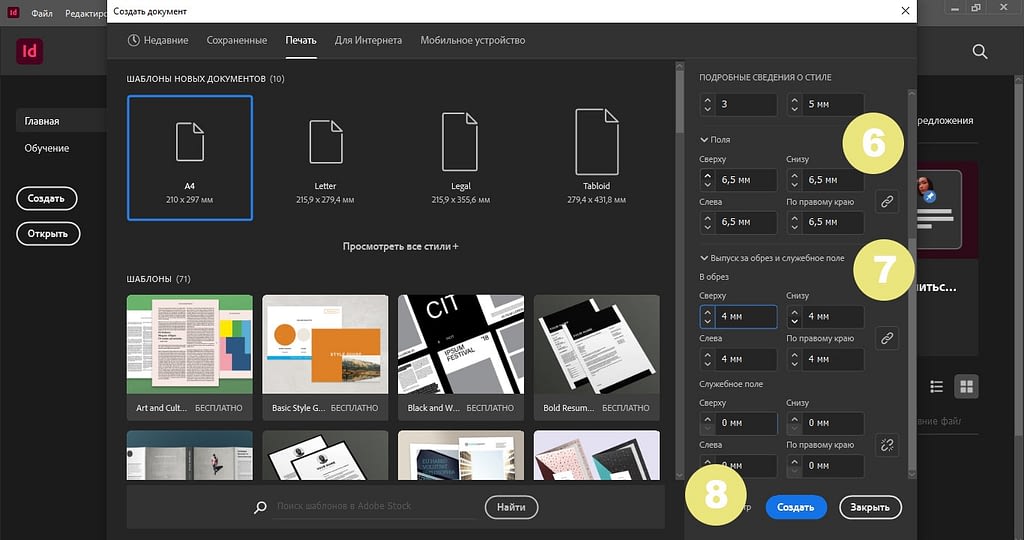
9. Добавьте направляющие, чтобы выровнять элементы текста и изображения. Для этого в верхней части панели меню выберите Макет → Создать направляющие.
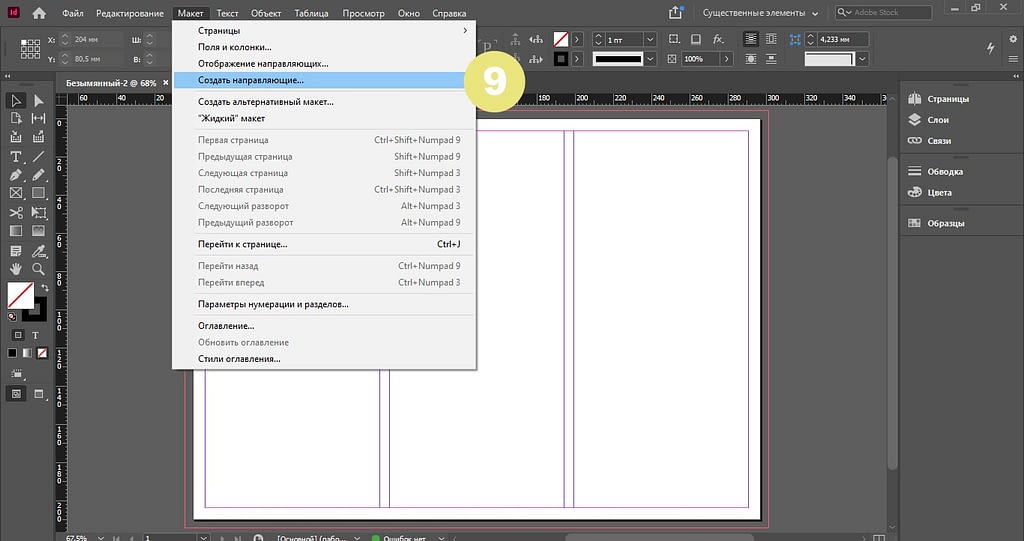
В области Строки введите значение 3, а расстояние между строками (средник) 5 мм. Подтвердите ввод, нажав кнопку OK.
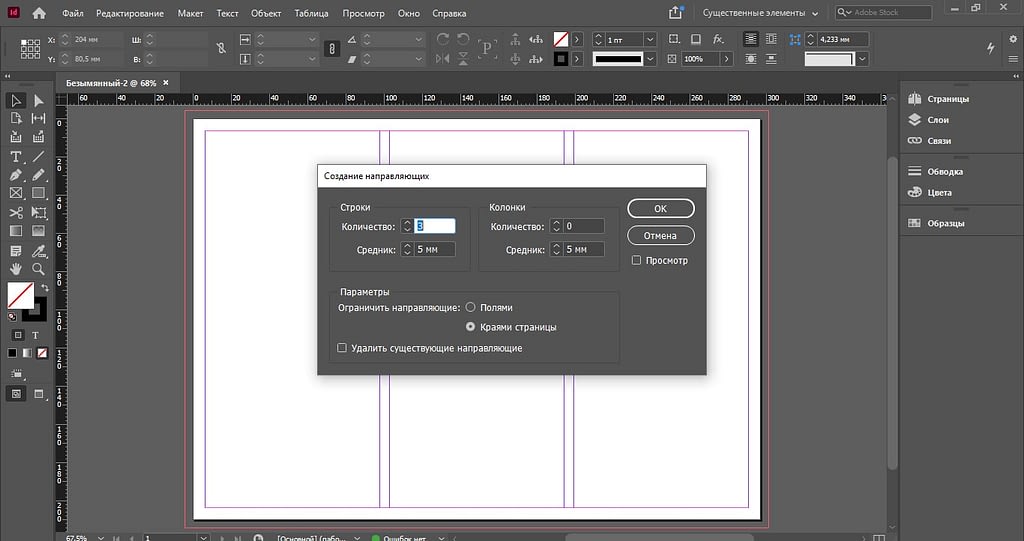
Работа с текстом
10. Чтобы разместить текст, выберите инструмент «Текст» на панели инструментов слева и, удерживая кнопку мыши, перетащите прямоугольник в нужное место.
11. Введите свой текст или скопируйте подготовленные тексты из других документов в свой файл. Затем переключитесь на панель управления справа. Выберите текст и установите нужный шрифт в разделе «Символ» (если на панели управления нет данного раздела, то его можно добавить через вкладку Окно). В этом же разделе задайте размер шрифта 8 пт и межстрочный интервал 12 пт.
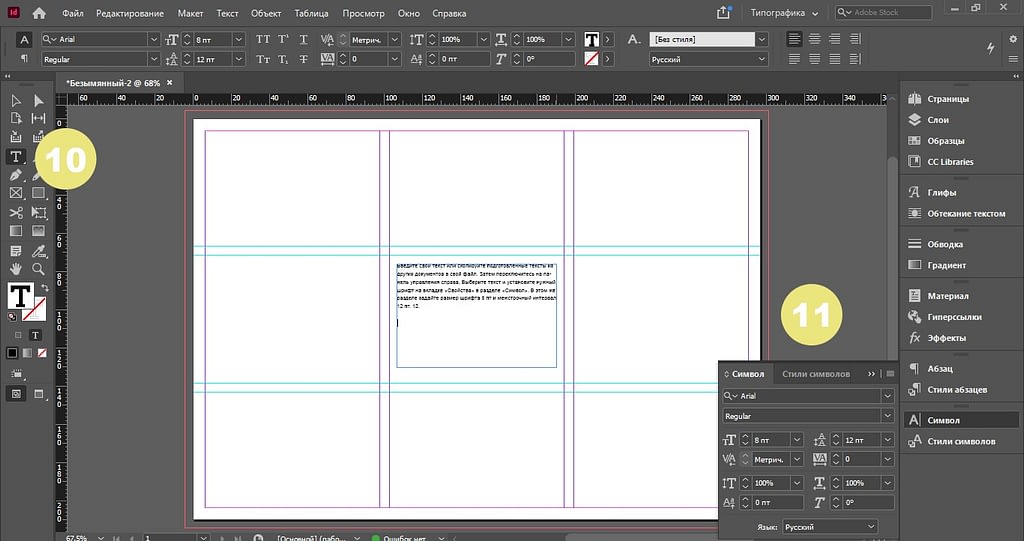
12. В разделе Абзац выберите выключку по центру.
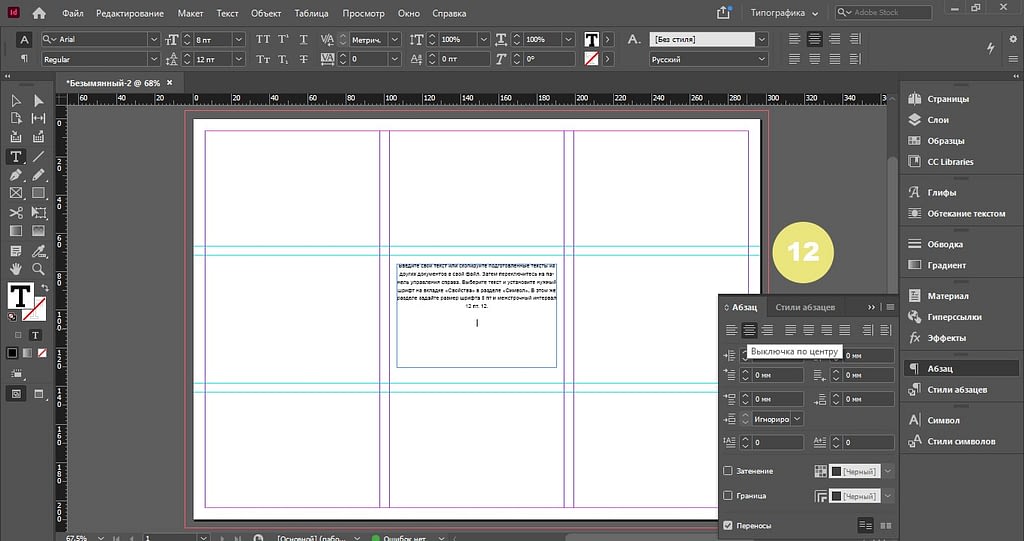
13. Установите курсор перед первой буквой текста и дважды нажмите клавишу Enter. Введите свой заголовок и выделите его.
14. На вкладке «Свойства» определите нужный шрифт, установите размер шрифта 12 пт и межстрочный интервал 16 пт.
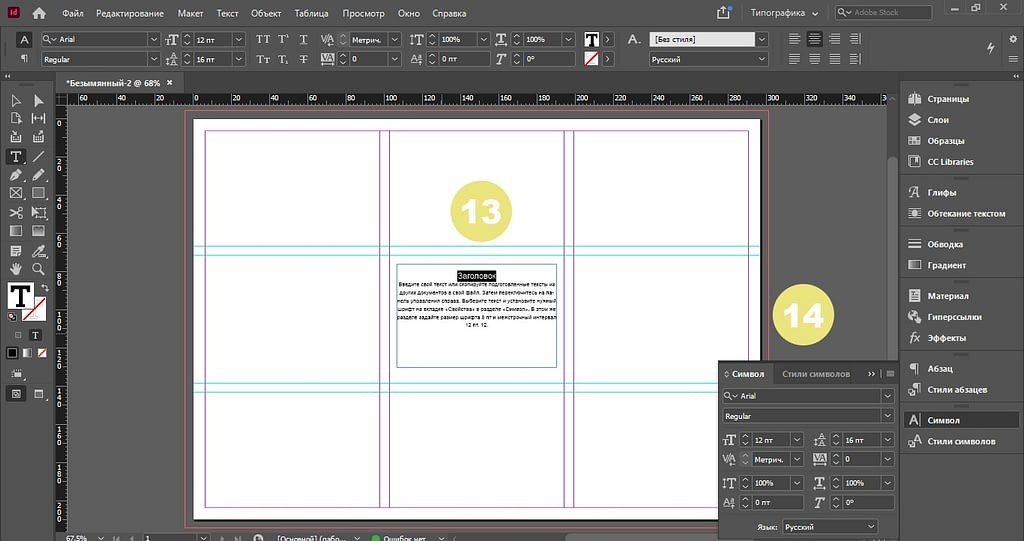
Работа с изображениями
15. Выберите инструмент «Прямоугольник» на левой панели инструментов и перетащите его вдоль сетки.
16. Щелкните один раз за пределами документа, а затем выберите кнопку Импорт файла на правой панели в разделе Свойства (если на панели управления нет данного раздела, то его можно добавить через вкладку Окно). Затем выберете нужное изображение. Подтвердите выбранное изображение, нажав кнопку Открыть. Затем перетащите его в прямоугольник.
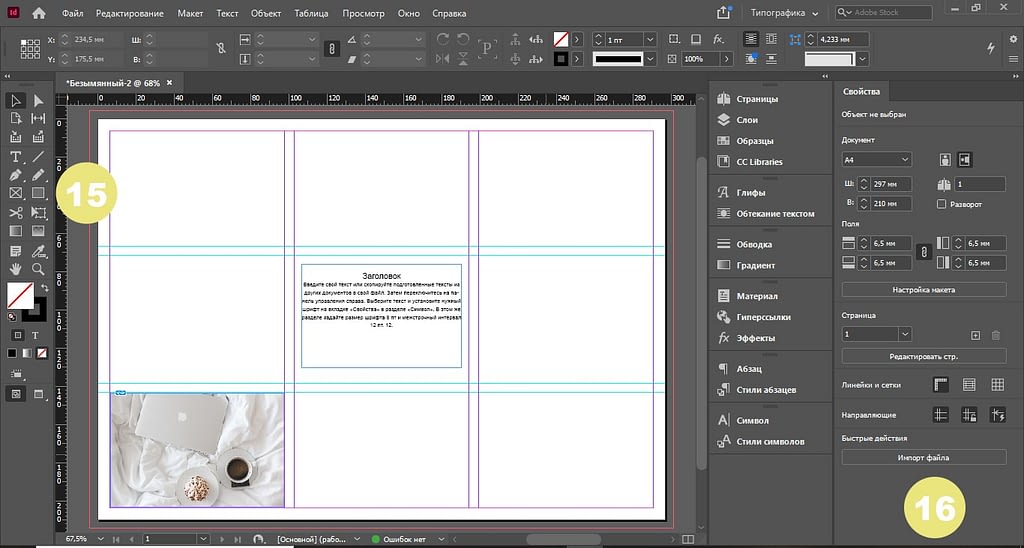
17. Протестируйте различные варианты в разделе «Расположение во фрейме», пока не будете удовлетворены результатом.
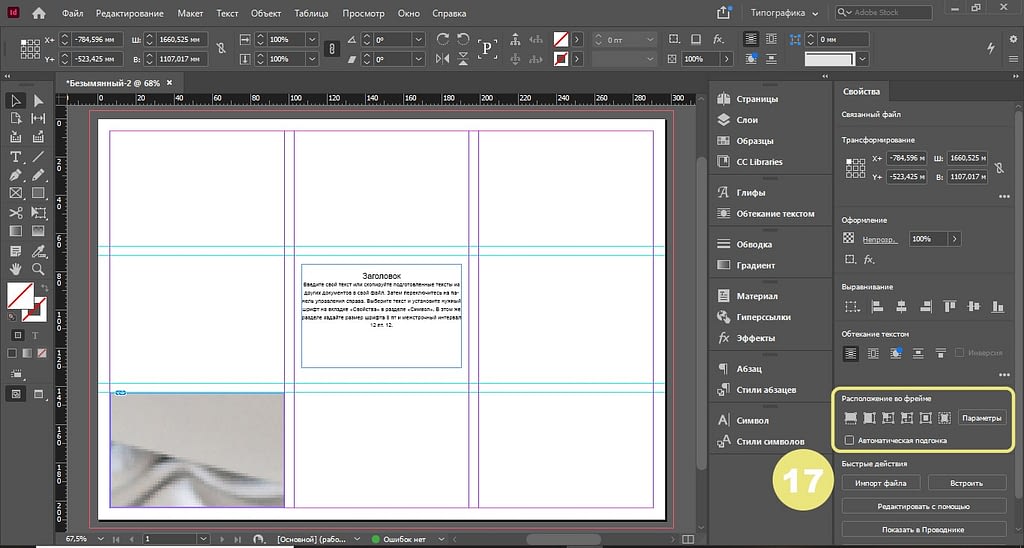
18. Выбрав в верхней строке меню Объект → Эффекты → Градиентная растушевка, вы можете придать краям изображения эффект затухания.
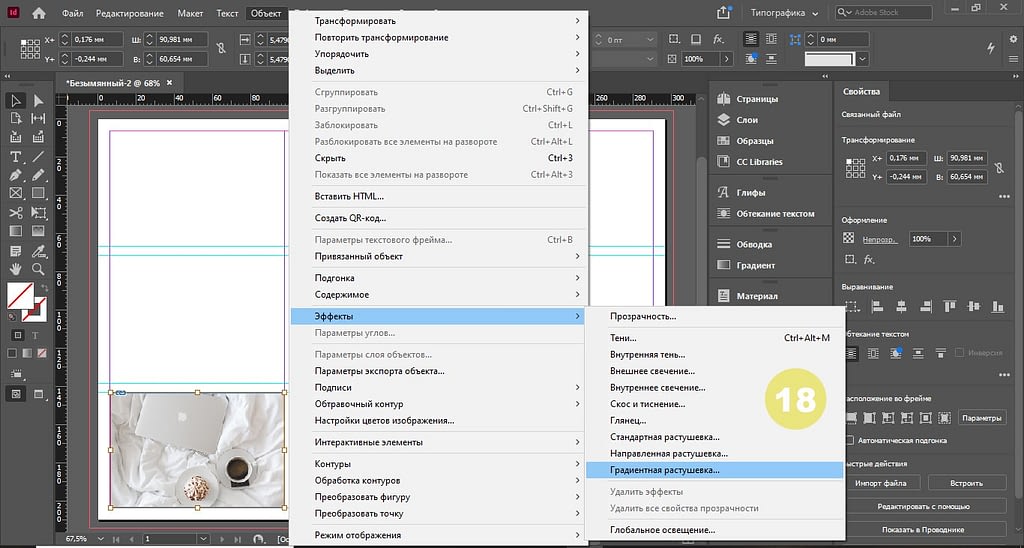
19. Задайте угол 90° в диалоговом окне «Эффекты». Затем нажмите на белый ползунок на панели точек градиента и введите 79% в поле Путь доступа. Чтобы проверить настройки, активируйте флажок Просмотр в левой нижней части окна. Когда вы будете удовлетворены результатом, подтвердите свои записи, нажав кнопку OK.
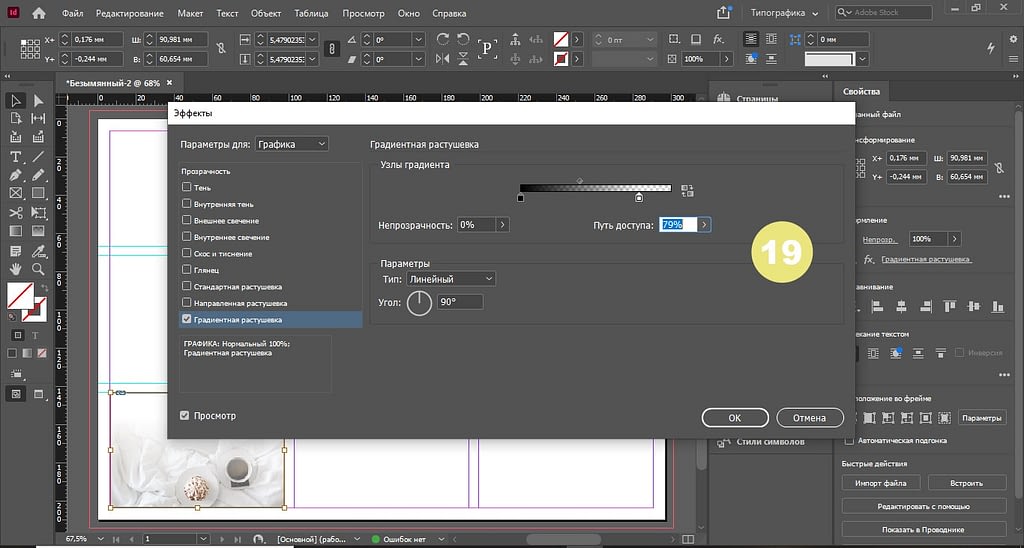
Заканчиваем работу над евробуклетом
20. Аналогичным образом добавьте в документ другие элементы текста и изображения.
21. Чтобы получить подходящий цвет фона для вашего макета, нарисуйте прямоугольник в средней колонке по ширине колонки. При двойном щелчке по полю цвета на левой панели инструментов появляется селектор цветов. Выберите пипетку в селекторе цветов. Теперь, удерживая кнопку мыши нажатой, щелкните на нужной области изображения одной из ваших фотографий, чтобы подобрать цвет фона.
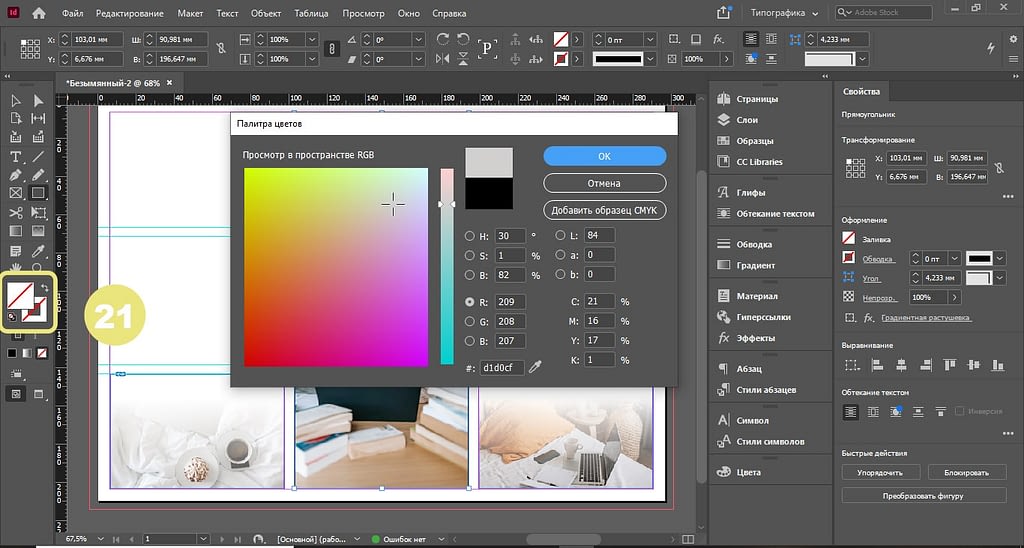
22. Прямоугольник перекрывает все элементы в средней колонке. Вы можете изменить это, щелкнув правой кнопкой мыши или нажав Ctrl в строке меню и выбрав команды Упорядочить → На задний план.
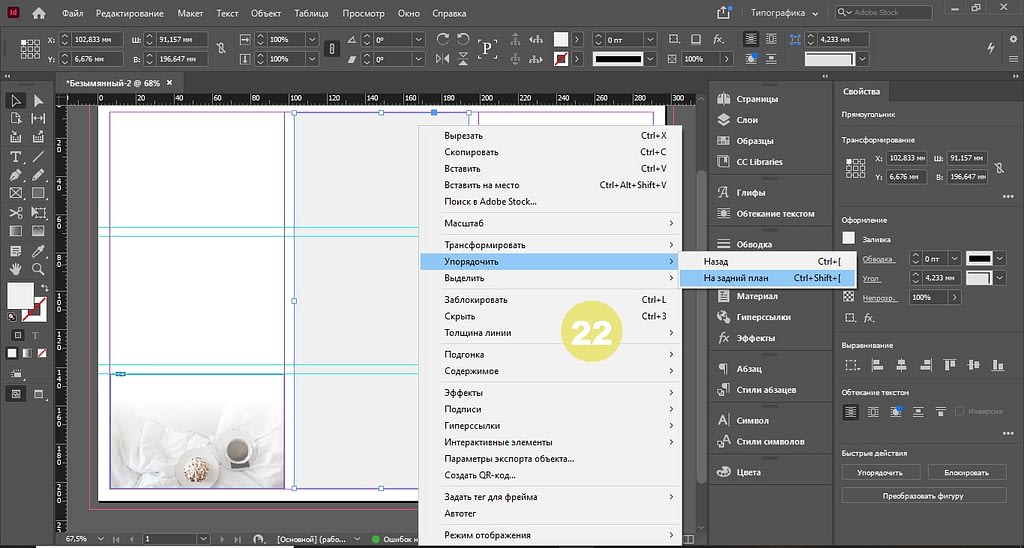
Теперь вы знаете самые важные инструменты, с помощью которых можно разрабатывать евробуклеты. Протестируйте различные эффекты при включении изображений, определите подходящую типографику и создайте евробуклеты!