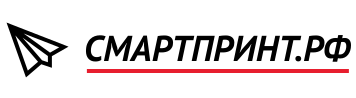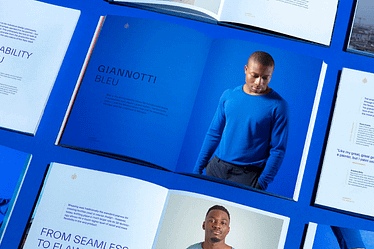Листовки помогают привлечь клиентов, сделать компанию более узнаваемой, рассказать о новинках и акциях, продать товар и при этом имеют низкую стоимость.
Плюсы печати листовок:
- простота изготовления;
- относительно низкая цена;
- наглядность и доступность для восприятия.
Минусы:
- Листовки часто воспринимают, как бумажный спам.
Эффективность листовки, как и любого другого инструмента рекламы зависит от ее наполнения и дизайна. Работа над созданием листовки начинается задолго до печати ее в типографии.
Как повысить эффективность рекламного материала?
- учесть особенности целевой аудитории;
- привлечь внимание;
- использовать отзывы клиентов;
- добавить к рекламной информации полезный контент.

Создание макета листовки
Онлайн-конструктор. Самый простой и дешевый способ сделать макет (не требует дополнительных расходов, кроме стоимости печати листовок), вам не понадобятся графические программы и специальные знания. Нужно просто выбрать подходящий шаблон и отредактировать его.
Создание макета в среднем занимает 10-20 минут.

Создание макета в графических редакторах. Этот способ уже требует знаний основных инструментов графических программ и занимает больше времени, чем работа с онлайн-конструктором.
Создание листовки в Corel Draw
Создаем файл (Файл — Создать). Указываем название документа, выбираем формат, указываем цветовую модель CMYK и разрешение 300 dpi.
*** Именно в цветовой модели CMYK работают печатные машины, если создать макет в другой цветовой модели, например, RGB, то цвета в макете и цвета на бумаге могут отличаться.

Делаем вылеты (продолжение фона макета за край обрезного формата на 2-3 мм). Они нужны, чтобы избежать брака при резке тиража.
Кликаем в Corel Draw по вкладке Макет, выбираем Параметры страницы.
В пункте Растекание (это и есть название вылетов под обрез в русифицированной версии Corel Draw), указываем наличие вылетов под обрез, например, 3 мм и также ставим галочку в пункте Показывать область входа за обрез.

Добавляем текст, изображения, фон.
Какие инструменты могут потребоваться:
Команда Файл — Импорт для добавления изображений в макет.

Кадрирование, чтобы обрезать исходное изображение до нужного размера.

Инструмент для работы с текстом.
Команда Ctrl+Q (чтобы перевести шрифт в кривые).
Чтобы текст был удобен для чтения, не стоит использовать слишком маленький размер шрифта или писать основной текст рукописным, декоративным начертанием. Не перегружайте листовку большим объемом текста.

Рекламные материалы читают не сверху вниз, а от более крупных элементов к более мелким. Если же элементы примерно равны по размеру, то по диагонали (от верхнего левого угла к нижнему правому углу).
Текст должен быть простым и информативным, честным и четким, выделяйте главное (чтобы человек сразу понял о чем речь) и особые условия (скидки, спец. предложения, бонусы и т.д.).
Листовка должна не только донести рекламный посыл, но и иметь ценность (чтобы человек ее сохранил, а не выбросил в первую же урну), например, гарантировать предъявителю скидку, подарок, содержать полезную информацию.
Создание листовки в Adobe Photoshop
Создаем файл нужного формата с учетом вылетов (2-3 мм с каждой стороны). Выбираем цветовую модель CMYK и разрешение на 300 пикселей/дюйм.
Для удобства можно добавить направляющие, чтобы визуально отделить обрезной формат от вылетов.

Создаем с помощью команды Shift+Ctrl+N новый слой. Заливаем его, например, белым цветом (Alt+Backspace). Убедитесь, что на панели Color (Цвет) установлены ползунки CMYK.
Добавляем изображение или несколько. Для этого создаем прямоугольник с помощью Rectangle Tool (U) (Прямоугольник).
С помощью Direct Selection Tool (А) (Частичное выделение) выделяем прямоугольник и на верхней панели в меню выравнивания выбираем Horizontal Centers (Центры по горизонтали). Переходим File — Place Embedded (Файл — Поместить встроенные) и добавляем к документу изображение. Уменьшаем размер изображения и размещаем на прямоугольнике.
Активируем Rectangle Tool (U) (Прямоугольник) и на панели параметров инструмента жмем на кнопку Mask (Маска). Это функция сделает из прямоугольника векторную маску и применит ее к фото.
Добавляем текст с помощью инструмента Type Tool (T), выбираем шрифт, размер шрифта.
Требования к печати
Независимо от того, в каком графическом редакторе вы делаете макет, стоит помнить о правилах подготовки файла в печать:
- элементы макета должны быть в цветовой модели CMYK;
- сделаны вылеты (2-3 мм с каждой стороны);
- шрифты переведены в кривые;
- изображения должны иметь разрешение 250-300 dpi;
- формат макета должен соответствовать формату готового изделия.